2019. 7. 11. 01:26ㆍ개발 환경/Git
버전관리를 하기위해 소스트리를 사용했습니다.
처음 한 두번은 Push가 잘 되다가, 어느순간부터 한참을 기다려도 Push가 완료되지 않는 오류가 발생했습니다.
어쩔 수 없이 Push를 취소했더니, 아래와 같은 메시지가 나왔습니다.
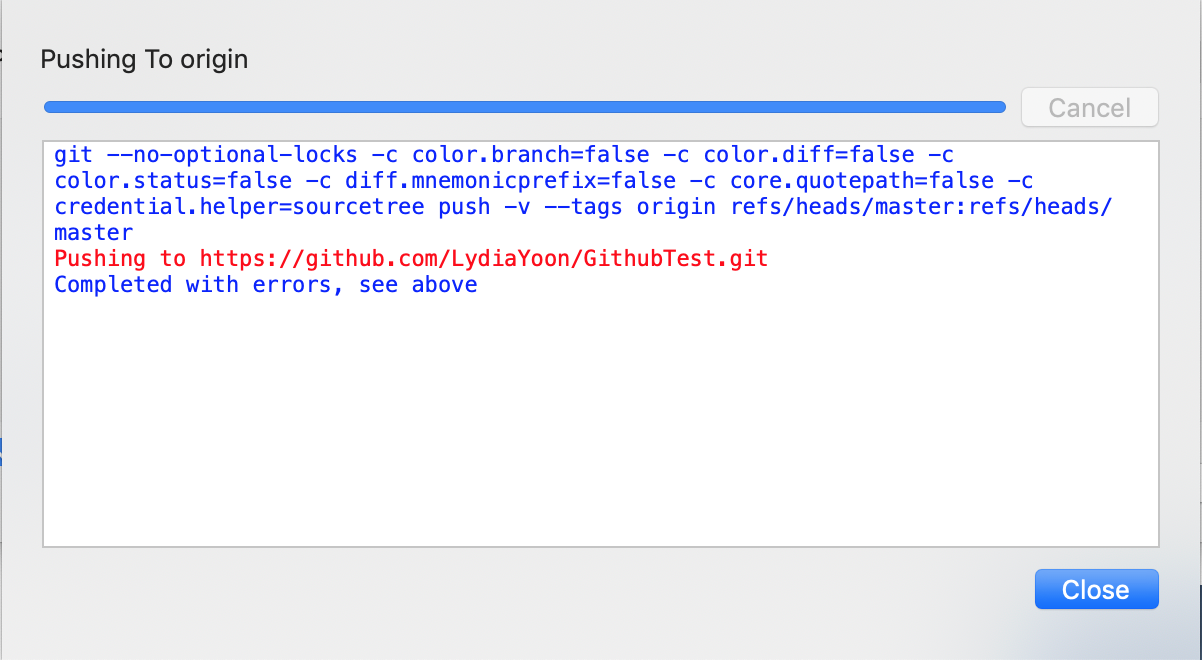
Completed with errors, see above상단 내용을 확인하라는데 깃허브에 Pushing 하는 중이라는 메시지만 있고 볼게 없습니다..
혹시나 싶어 윈도우 10에서 같은 원격저장소에 Push해보니 잘 올라갔습니다.
구글링을 좀 해보면 접근방식을 SSH로 바꾸라는 글이 대부분이지만,
저는 사용자 인증을 통해서 해결했습니다. 방법은 아래와 같습니다.
1. 저장소 윈도우에서 [Settings]
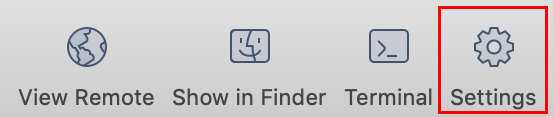
2. [Remotes] 탭에서 origin 경로를 선택 후 [Edit] 하거나, origin 경로를 더블클릭
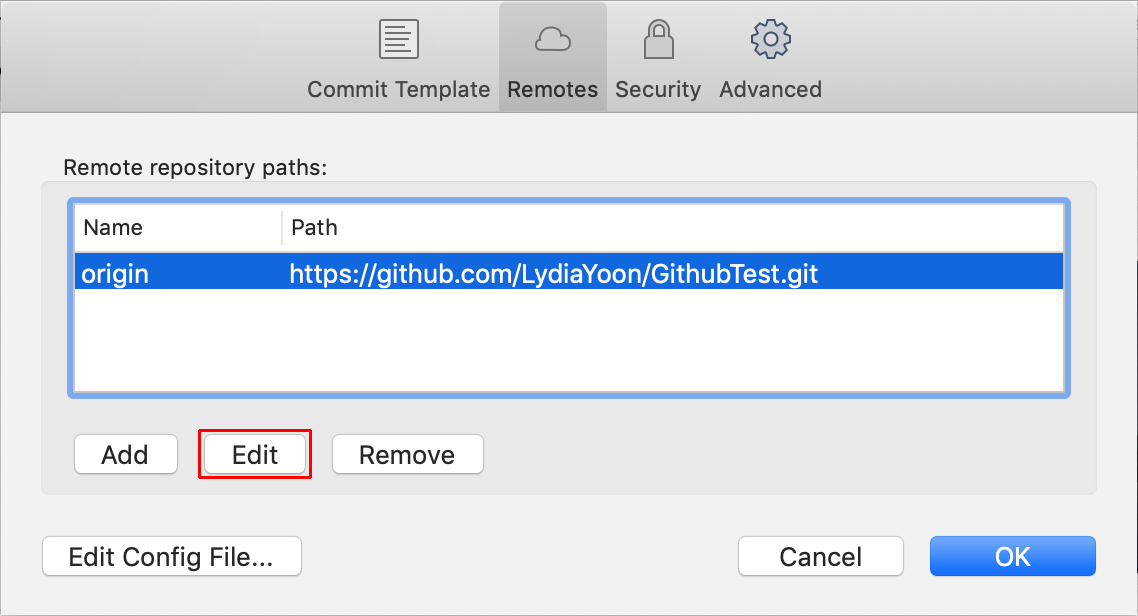
3. [Required information] 에서 URL / path 부분 수정
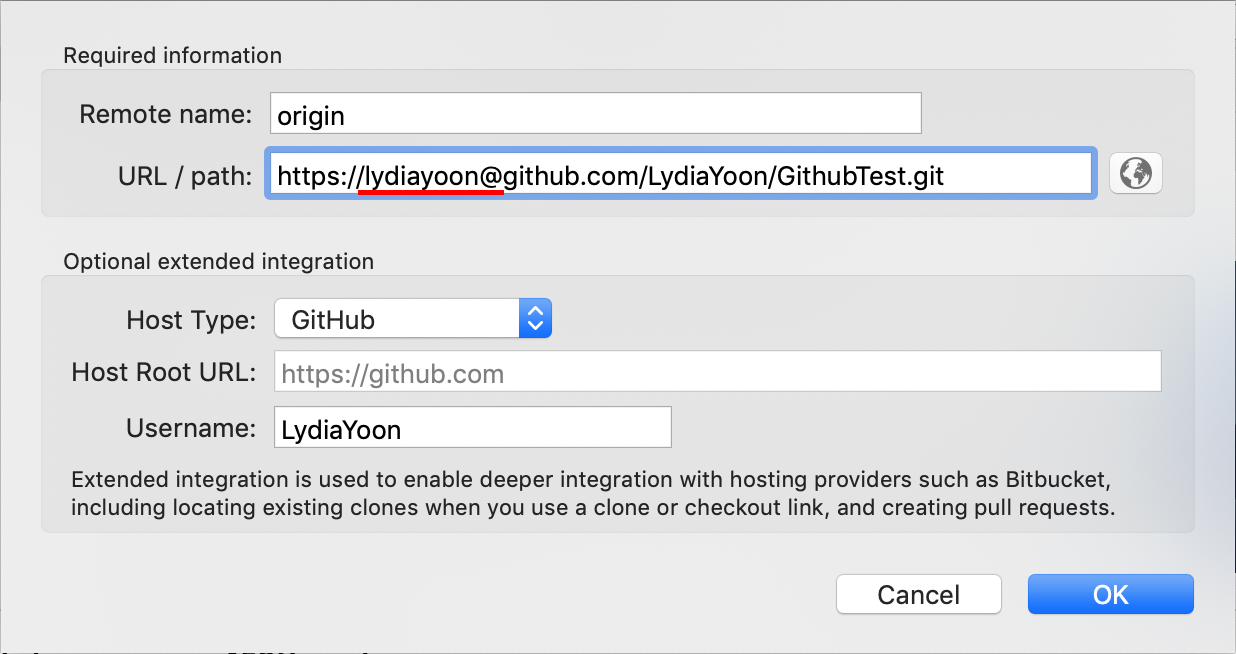
https://깃허브아이디@github.com/저장소경로.git기존 주소의 맨 앞부분에 깃허브아이디@를 추가합니다.
4. Push
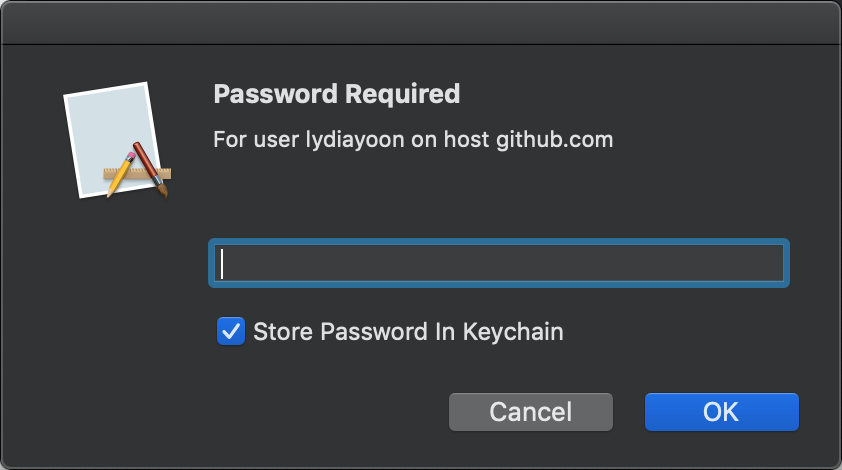
다시 Push하면 위와 같이 해당 아이디의 비밀번호를 입력하라는 팝업이 뜹니다.
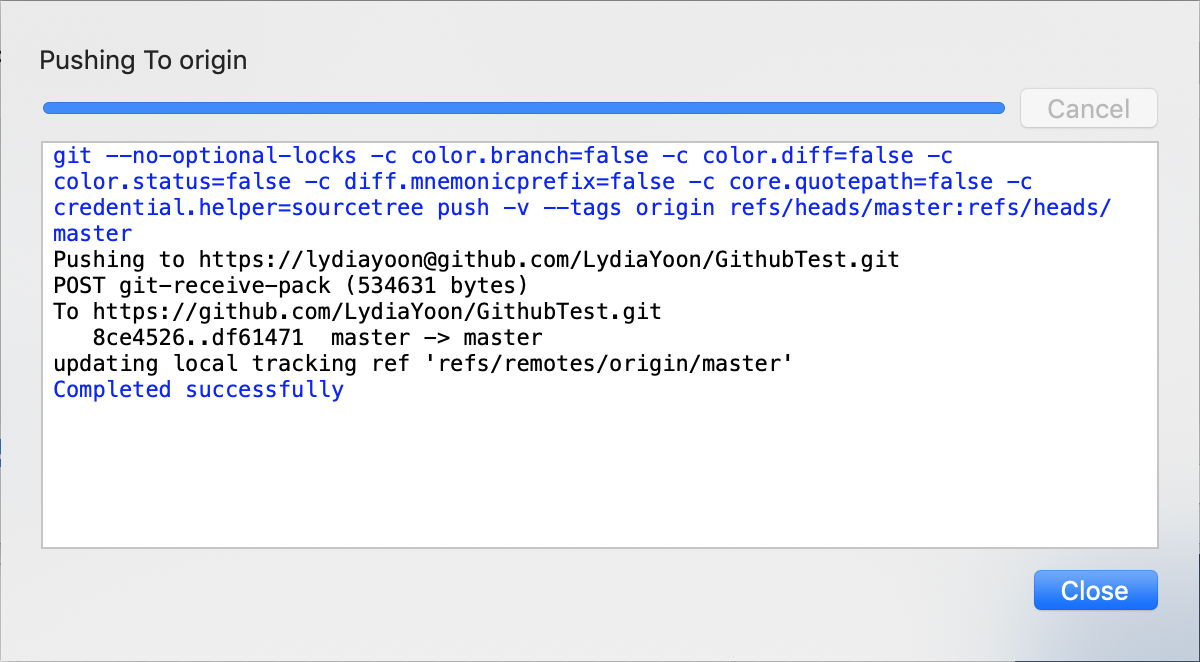
만약 비밀번호를 제대로 입력했다면, 에러 없이 Push 됩니다.
그런데, 혹시 저처럼
키체인에 비밀번호를 저장한다는 옵션에 체크를 한 상태로
깃허브 비밀번호를 잘못 입력하셨을 경우..
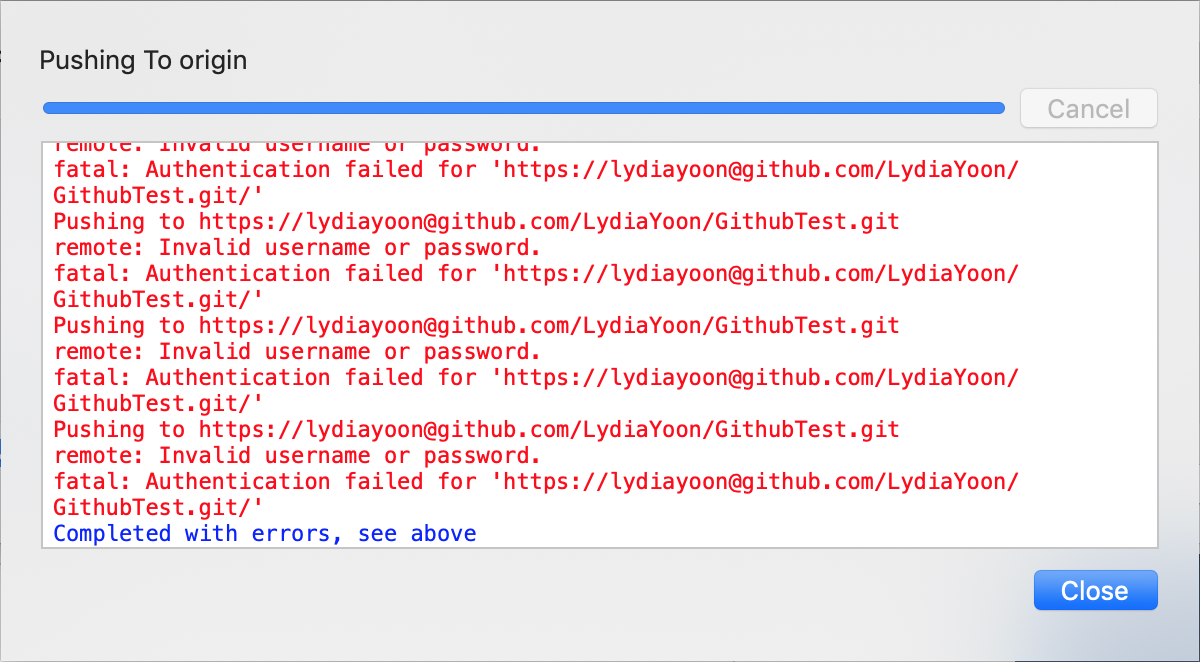
Pushing to ...
remote: Invalid username or password.
fatal: Authentication failed for '...'사용자명이나 비밀번호가 잘못됐다는 메시지가 뜹니다.
그런데 틀린 비밀번호가 키체인에 이미 저장되어있어
창을 닫고 다시 Push해도 비밀번호를 입력하는 팝업이 나타나지 않습니다.
이 때는 아래처럼 로그인 키체인을 삭제하고 다시 실행하면 됩니다.
1. 키체인 액세스 열기
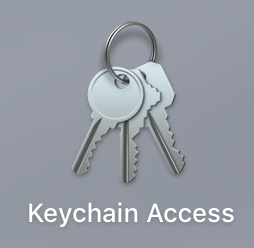
[LaunchPad] - [Other] - [Keychain Access]
2. 소스트리 비밀번호 키체인 삭제

왼쪽 탭이 login인지 확인 후 오른쪽 리스트를 살펴보면
소스트리 어플리케이션 패스워드 키체인이 있습니다.
이걸 [오른쪽 버튼] - [Delete "키체인명"] 을 눌러 삭제해줍니다.
3. Push
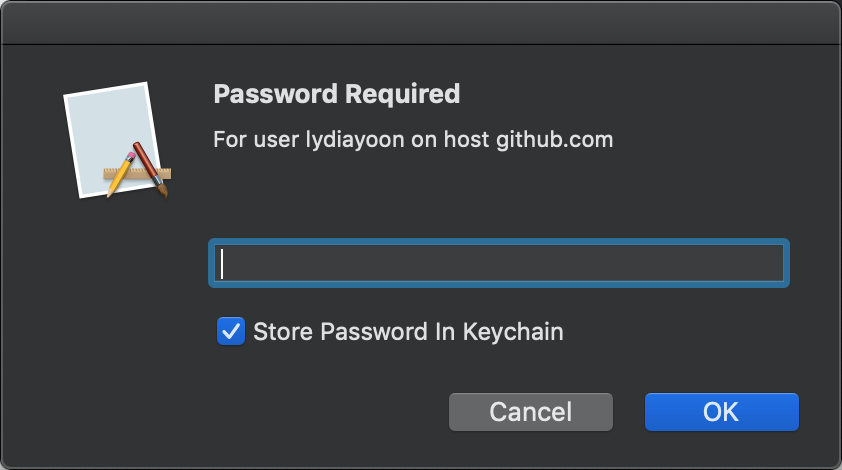
다시 Push하면 아까 나왔던 비밀번호 입력 팝업이 나타납니다.
이번에는 절대 틀리지 않고 비밀번호를 입력합니다!
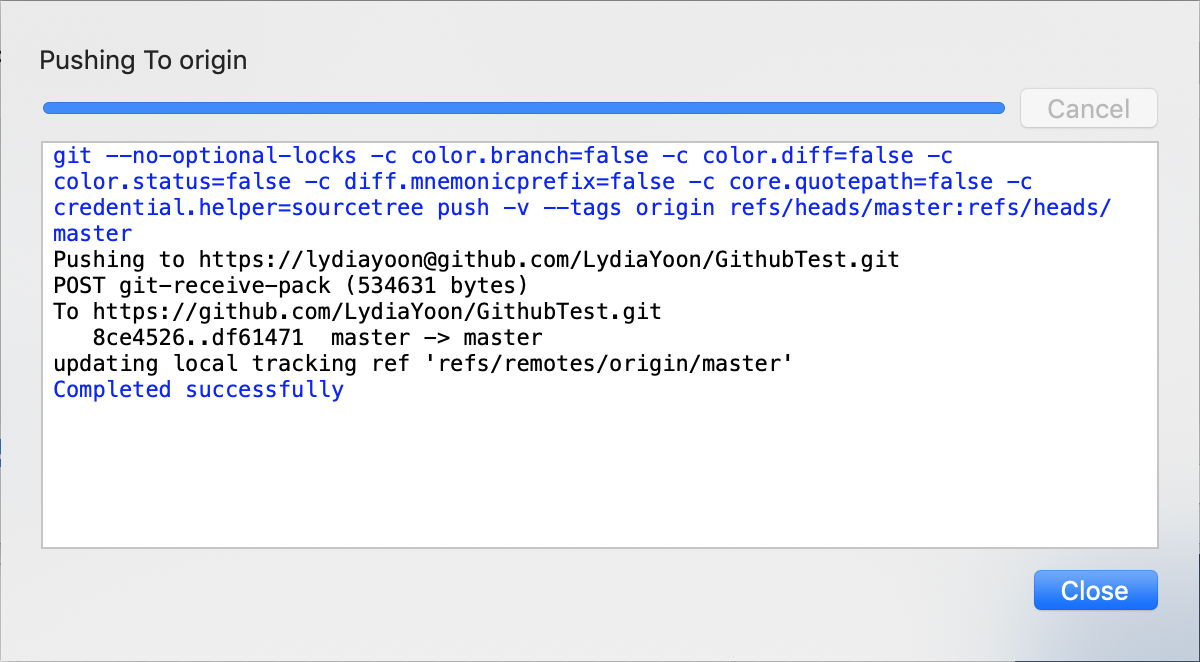
그러면 에러 없이 Push에 성공했습니다!
remote: Permission to ... denied to xxxx.
fatal: unable to access '...': The requested URL returned error: 403캡쳐하지 못했지만 중간에 봤던 에러 메시지가 있어 추가합니다.
위의 방법으로 해결한 후 403 에러 메시지도 나오지 않았습니다.
'개발 환경 > Git' 카테고리의 다른 글
| Conventional Commits (0) | 2023.10.04 |
|---|---|
| Git auto CRLF설정 (0) | 2021.10.07 |
| Windows용 SourceTree에서 Authentication failed 오류 (0) | 2021.05.26 |
